LASER Biscom: A Secure File Transfer Guide
This guide provides instructions for data providers and users to transfer files to and from the University of Leeds secure IT platform, LASER, using the LASER Biscom Secure File Transfer service.
Biscom SFT provides end-to-end security of files in-transit and at rest with FIPS 140-2 certified AES 256-bit encryption. Enabling sharing confidential and sensitive information as easily as sending an email, with secure reply, forward, and message threading. It also supports large file – send multi-gigabyte files.
If you need assistance with Biscom, contact the LIDA Data Analytics Team (DAT) at dat@leeds.ac.uk. Please avoid emailing files directly to project teams or LASER staff.
Registration/Login Instruction
- If accessing LASER Biscom for the first time:
- You will receive an email from lasersft@leeds.ac.uk:
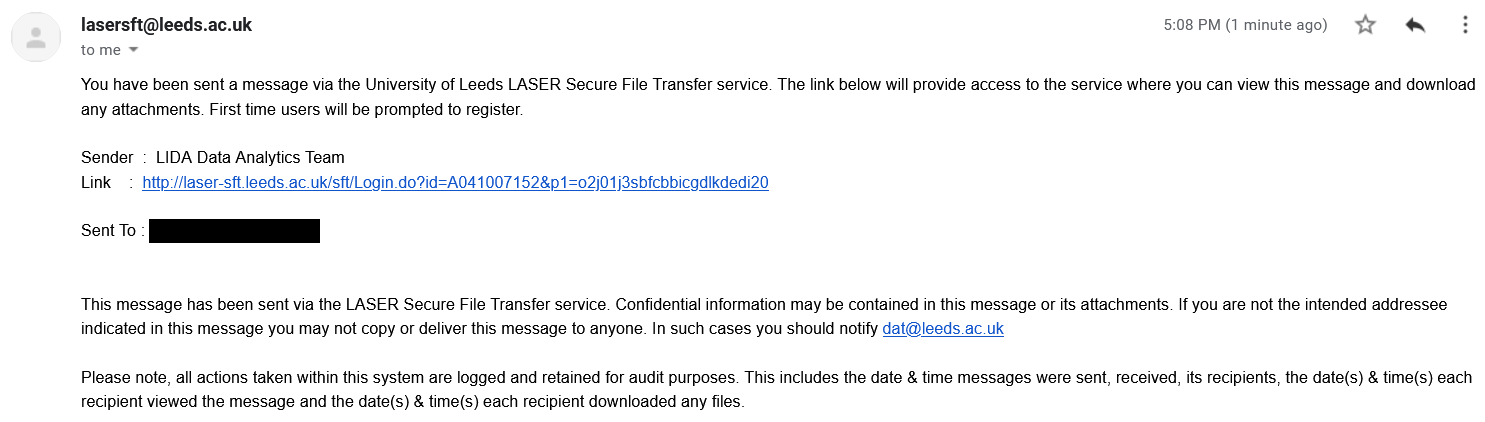
- Click the link in the email to visit Biscom’s registration page:
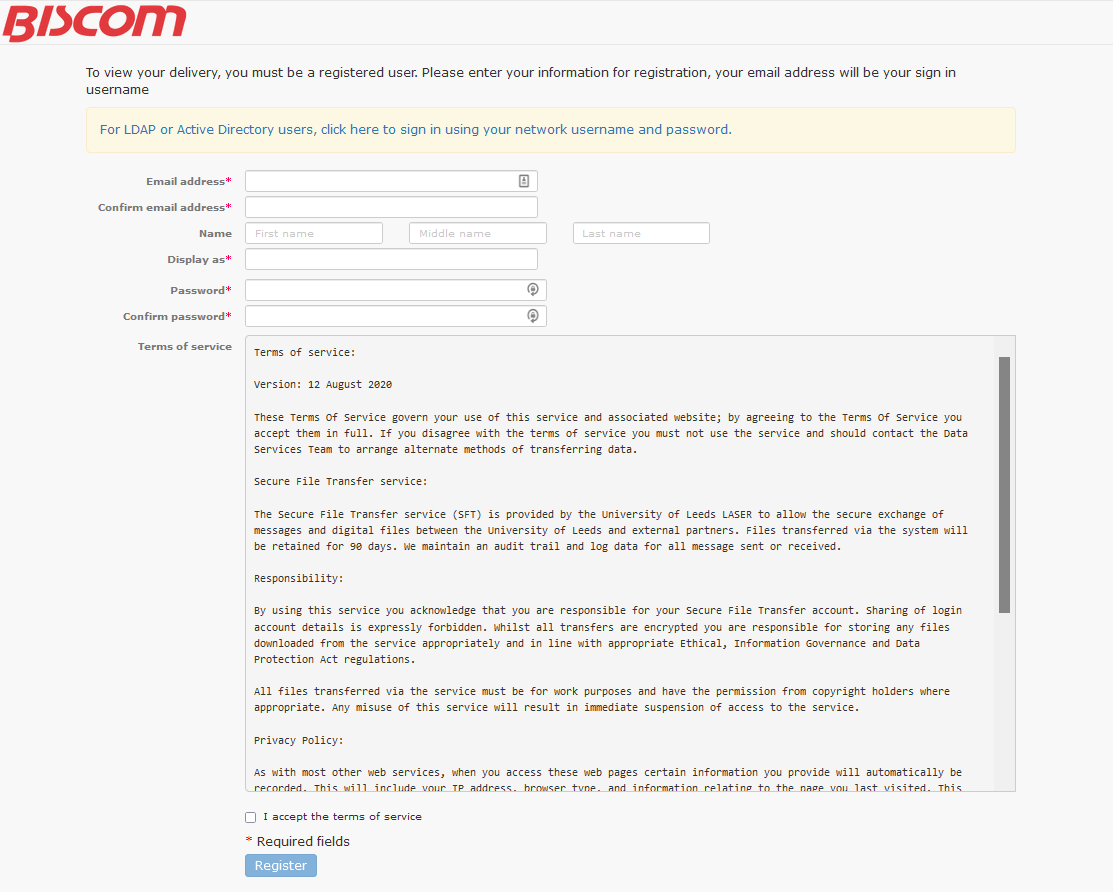
- Complete the registration form, accept the terms of service, and click Register.
- Sign in using the email address and password created during registration.
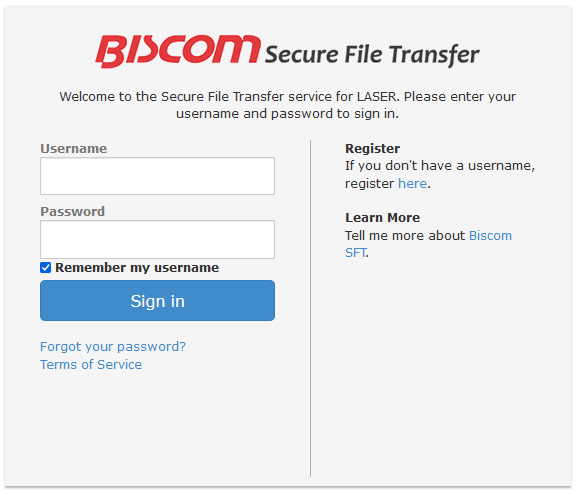
- You will receive an email from lasersft@leeds.ac.uk:
- If already registered with LASER Biscom:
- Sign in to Biscom at https://laser-sft.leeds.ac.uk/sft.
- Alternatively, use the link in the original email from lasersft@leeds.ac.uk.
- Sign in using the email address and password for your Biscom account.
- Tip: Bookmark Biscom Link: https://laser-sft.leeds.ac.uk/sft for easy access.
Sending files
- Expect notification emails from LASER with request to send file to LASER.
- Once signed in, view your Biscom inbox:
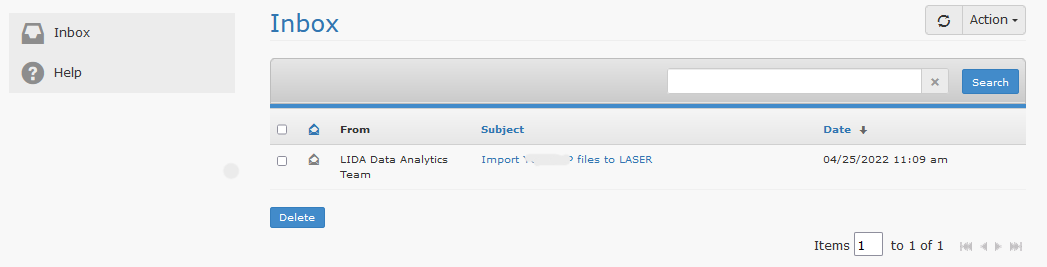
- Locate a secure message from the LIDA Data Analytics Team (DAT) with a subject similar to “Import files to LASER.”
- Open the secure message, scroll down to the Reply section.
- Transfer files to LASER by replying to the secure message with attached files:
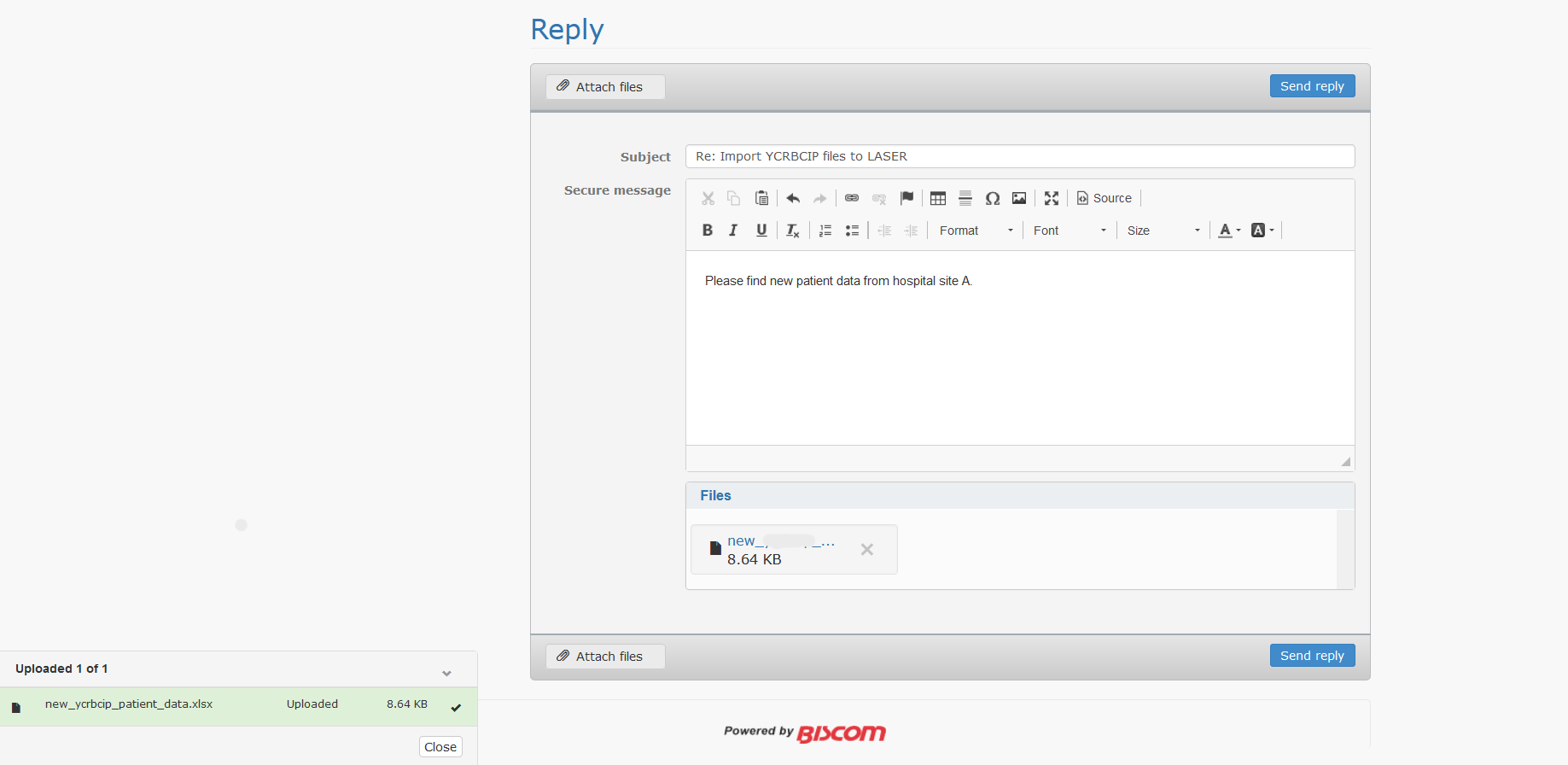
- Attach files, add a brief description, monitor the upload progress, and click “Send reply” when done.
Receiving files
- Expect notification emails from LASER when files are inbound.
- LIDA Data Analytics Team (DAT) will use LASER Biscom to send files.
- Upon receiving notification from lasersft@leeds.ac.uk:
- Click the link, log into Biscom, and access the secure message with files.
- Alternatively, visit Biscom to log in and reach your Biscom inbox.
- Find the Files section in the secure message and download files:
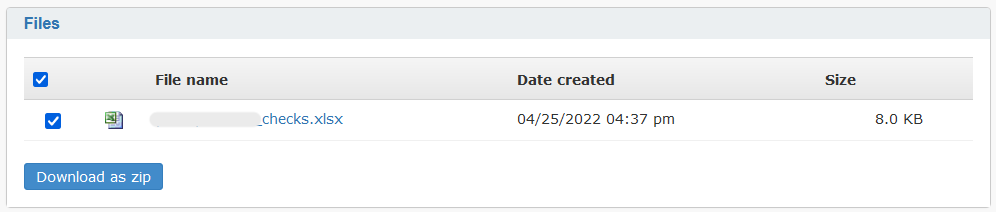
- To download all files, select the checkbox above the file list and click “Download as zip.”
- A ZIP file containing all files will be downloaded to your computer.
Help
- Unable to access LASER Biscom? Getting a “Request blocked error”?
- Ensure you use HTTPS, not HTTP (i.e., https://laser-sft.leeds.ac.uk/sft).
- Try accessing Biscom/sft in a private/incognito browser window. Clear browsing history if successful to access Biscom in a regular browser.
- Password issues?
- Reset your password at Biscom/sft.
- Click “Forgot your password?” below the Sign-in button.
- Enter your email address and submit.
- If you can’t recall your email, contact dat@leeds.ac.uk.
- Follow the instructions in the email received after providing your email address.