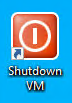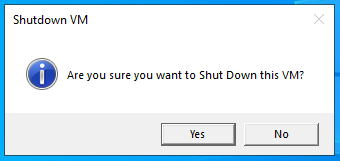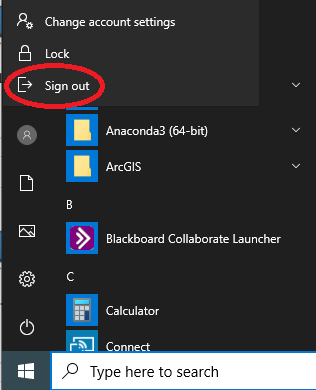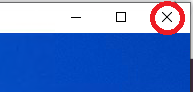Closing a Virtual Research Environment
There are three ways to close a VRE and each has significant differences regarding cost and continual processing:
- Shutdown
- Sign out
- Disconnect
The below table summarises the main differences, but the most significant is that costs continue to accrue when a user disconnects but not when they shutdown or sign out.
We recommend using the big red button to shutdown or signing out whenever you finish a session; both are functionally identical. Disconnecting from a session should only be used if you need to walk away from the session but still want code to run while you are away. A disconnected session will continue to accrue costs even if code has completed running.
VMs can also be stopped from the Azure Portal, but doing so will kick out anyone currently connected and may result in lost work.
| Shutdown | Sign out | Disconnect |
|---|---|---|
| Stops accruing costs after 10 minutes | Stops accruing costs after 10 minutes | Costs continue to accrue |
| Terminates session | Terminates session | Keeps session running |
| Processes stop | Processes stop | Processes can continue |
| Other users can now log in to this VM | Other users can now log in to this VM | No other users can log in to this VM |
How to Shutdown
Click the big red icon on the desktop and choose yes on the dialog:
How to Sign out
Click Start button –> Profile –> Sign out
How to Disconnect
You can disconnect two ways, but only should if you want code to continue to run in your absence. Costs will continue to accrue and VM will be locked for use by other users until you reconnect then sign out or shutdown.
-
Expand the Citrix menu at the top of the screen –> Disconnect
-
X-ing out of the VRE window