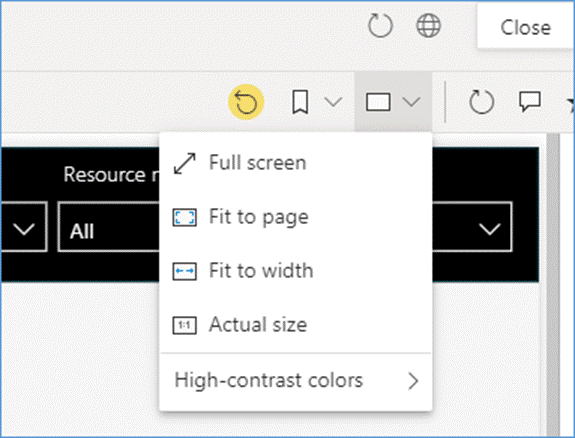Navigation of Power BI reports
Focus Mode / Spotlight mode
By default, every visual in each Power Bi report can be viewed in Full Screen by going to focus mode:
- Hover over a visual to see options for the visual
-
Click on Focus mode to view a selected visual in Focus mode
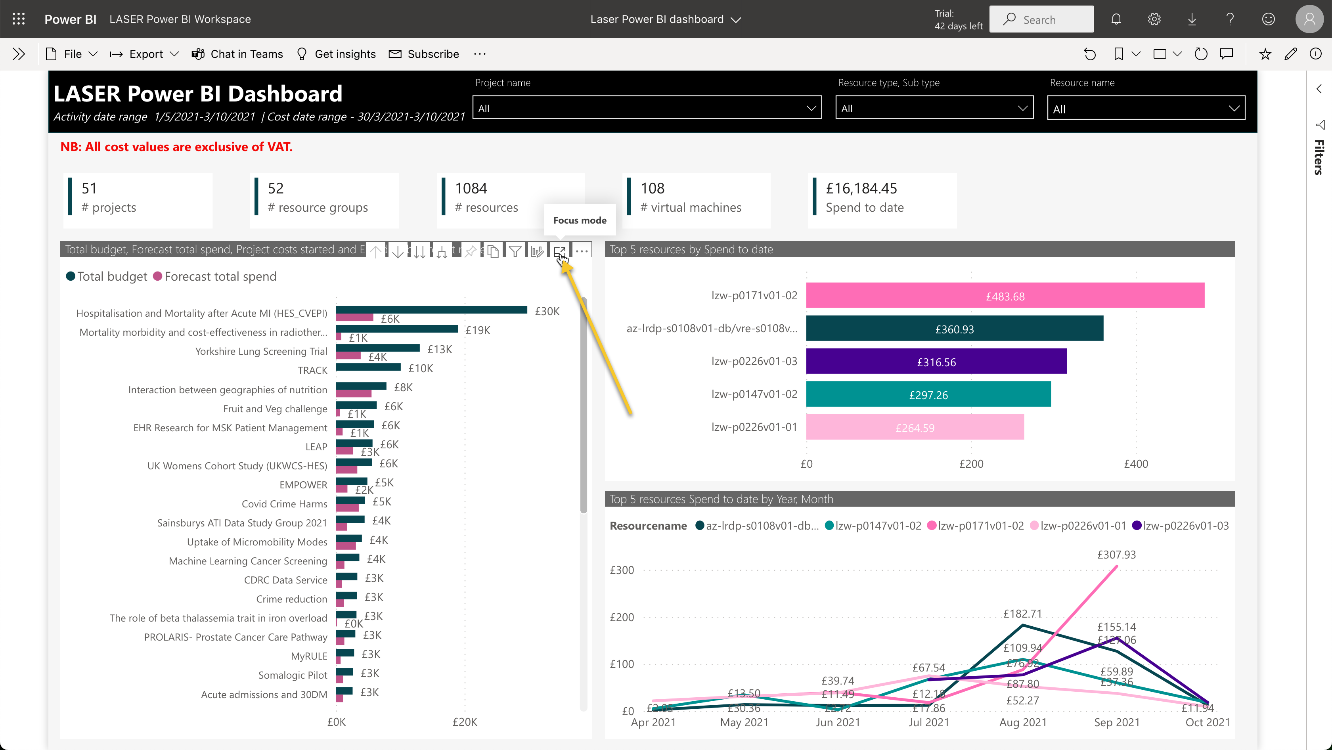
-
Click on Back to Report to go back to default view
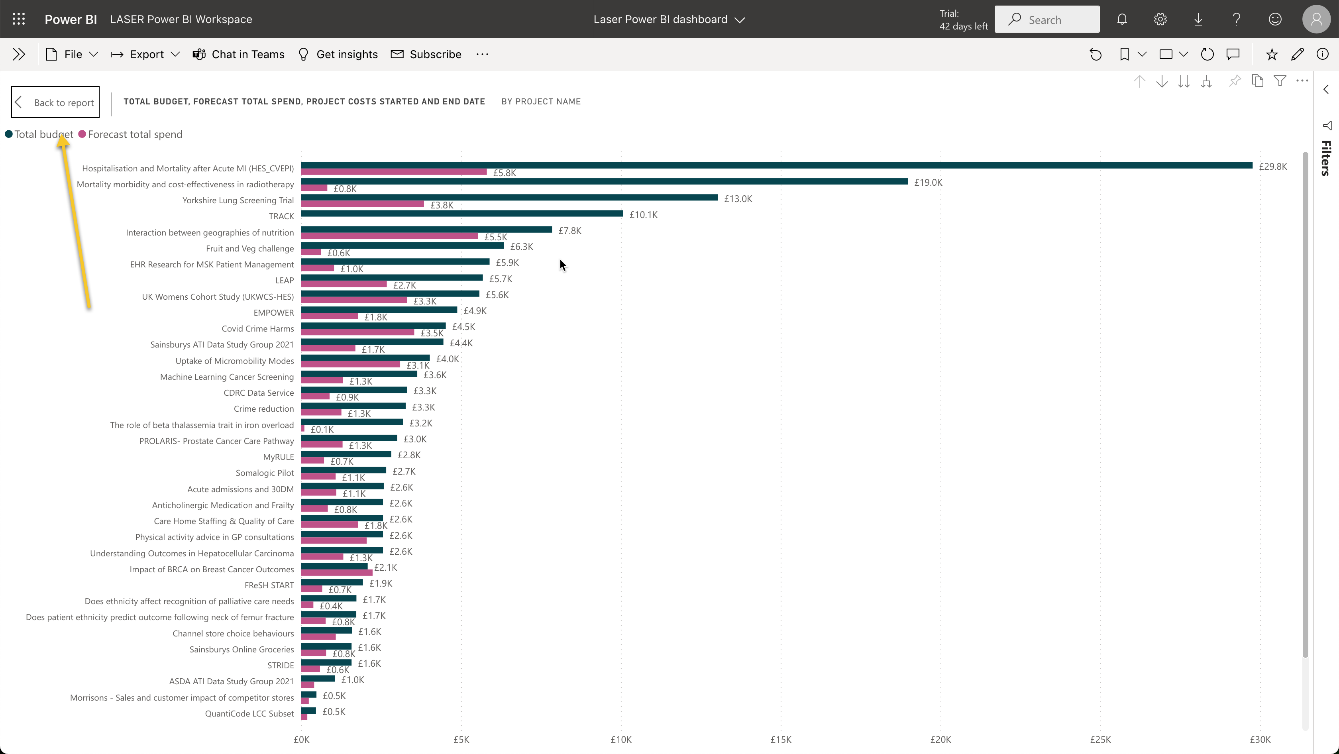
Reset to default
Click on Reset to Default to go back to the default view for the report. This is helpful when you want to rest the entire report to its default state.
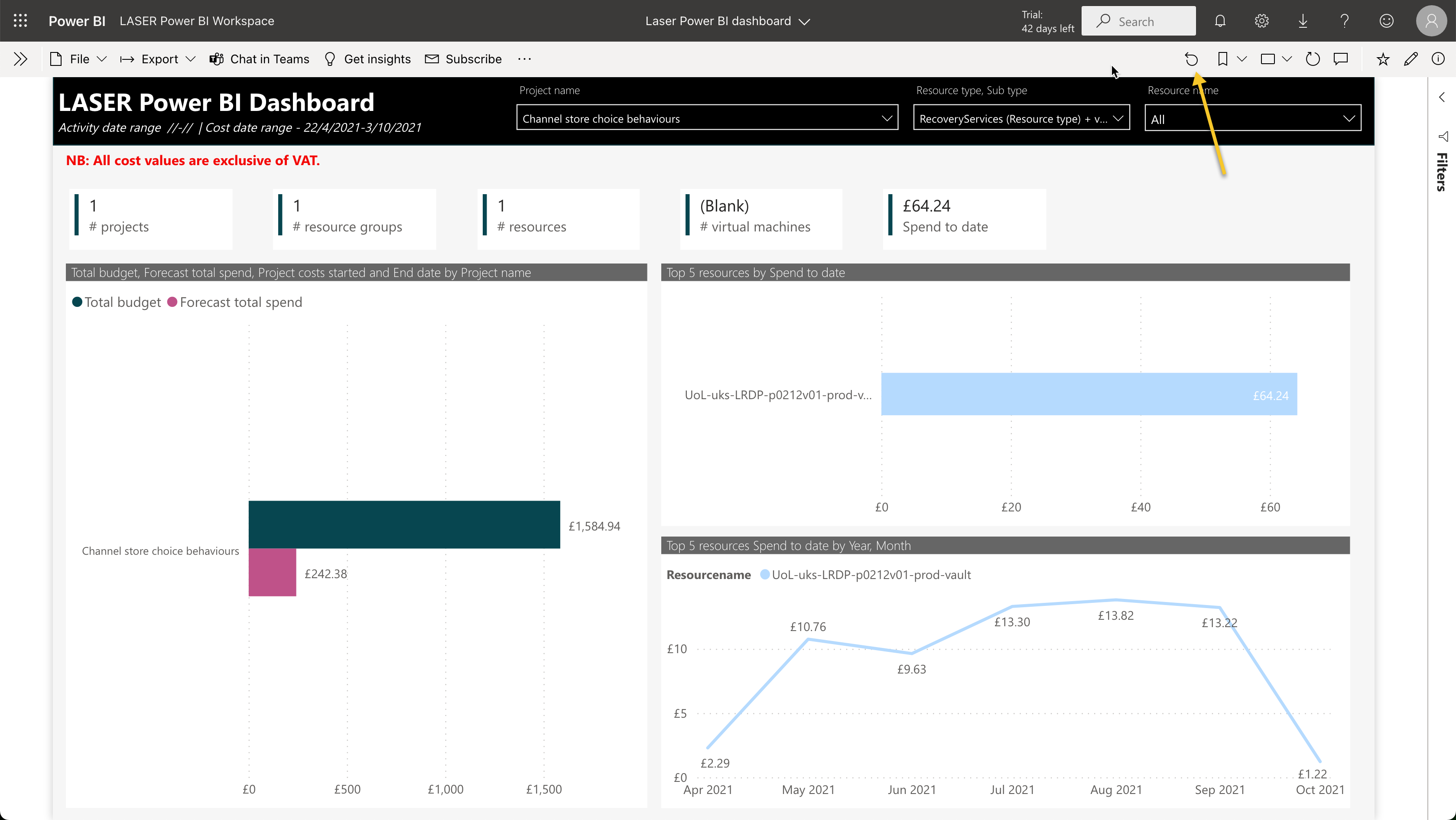
You will be prompted with the following message, select Reset to complete the process.
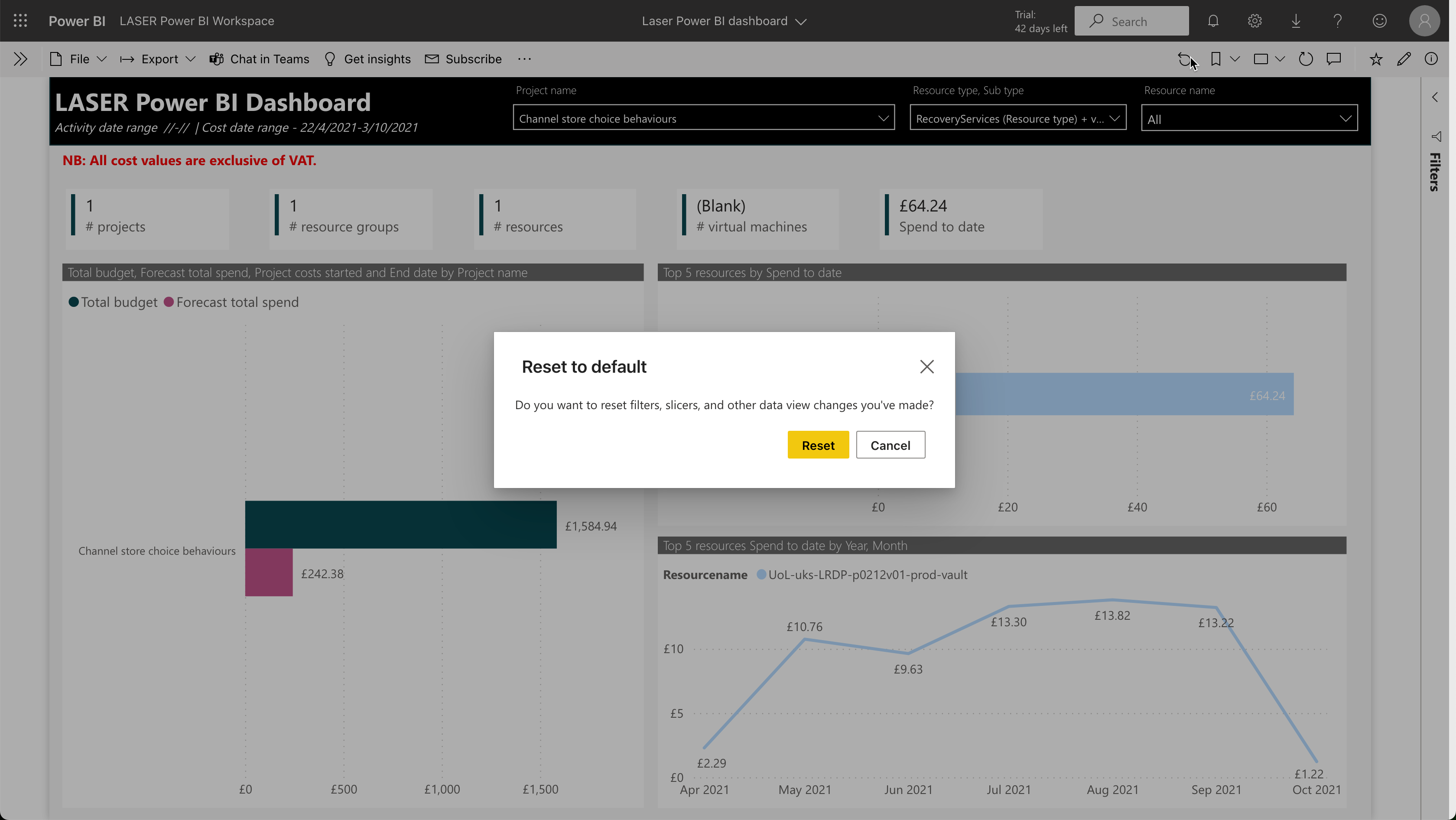
Add to Favorites
After navigating to the Power BI app, click on the star icon to add the report to favorites.
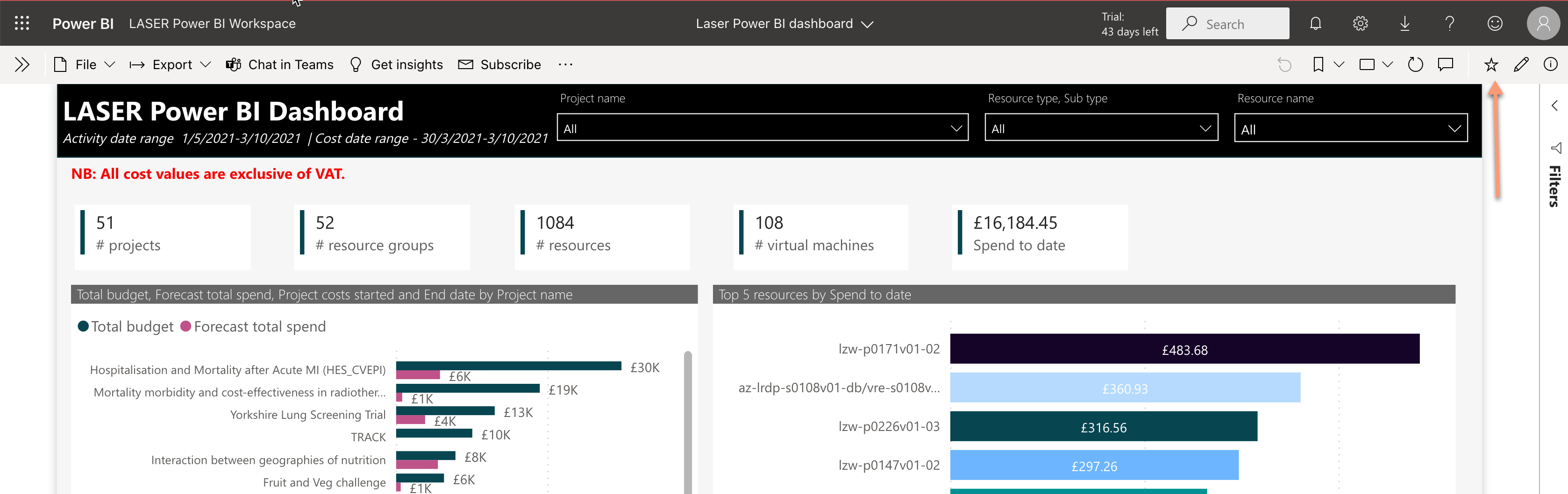
The next time a user logs in they can see all their favorite Power BI artifacts in one place - https://app.powerbi.com/favorites.
App Info
You can see further information about the Power BI dashboard by clicking the name of the report at the top of your screen. Contact information and last data update are displayed.
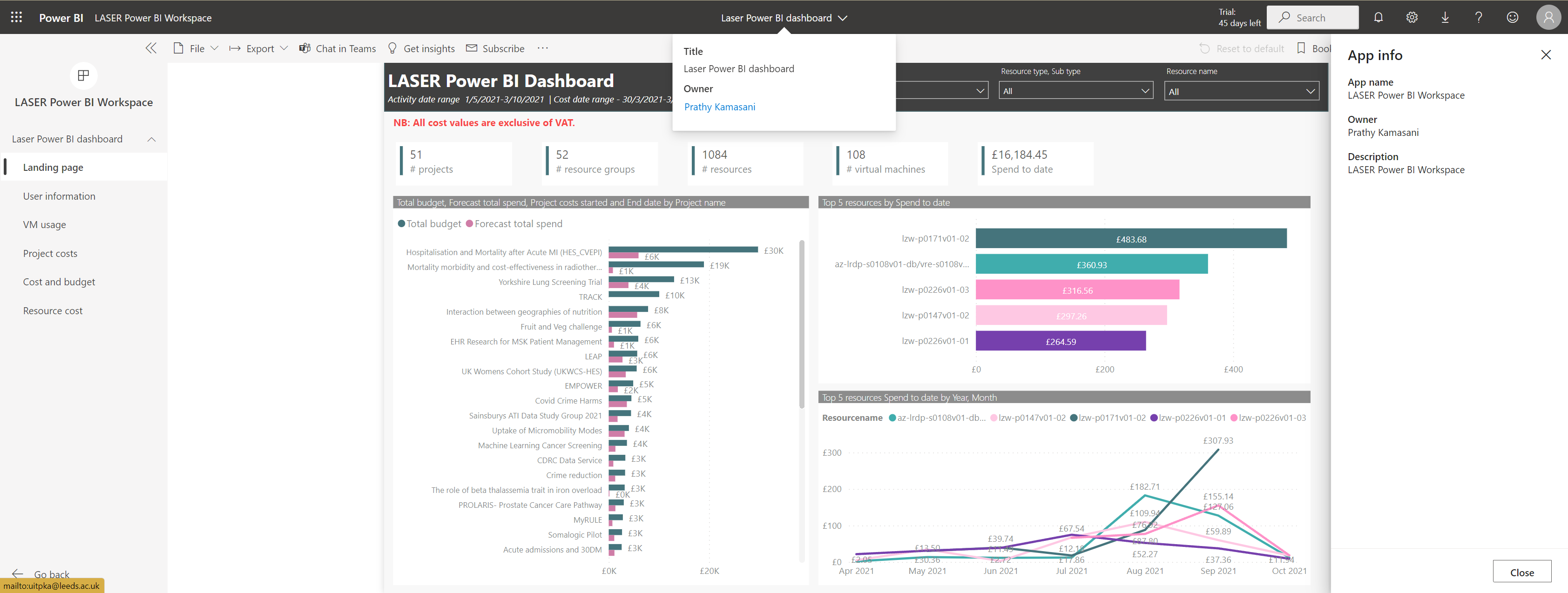
Viewing in Full screen
To increase screen real estate you can collapse the left hand side menus by clicking on either the 3 horizontal lines or the double chevrons which will improve the amount of space taken up by the Dashboard.
You also have the ability to alter the display using the options in the screenshot below to suit your needs.